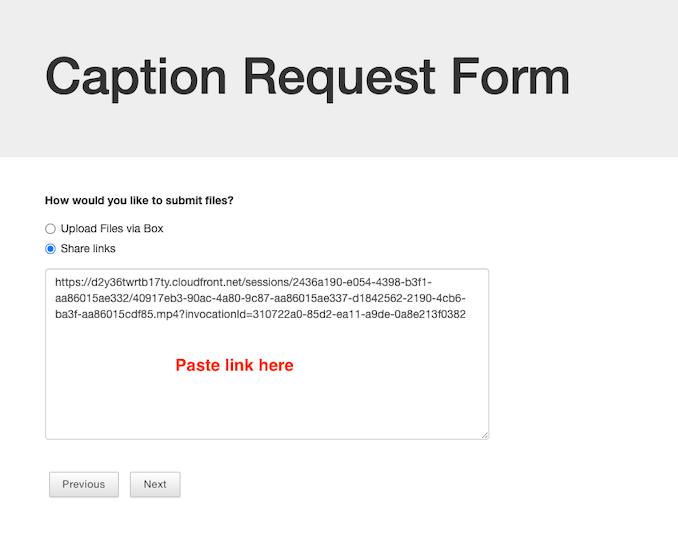Share a Panopto video for captioning on the Request Order Form
1. Login to Canvas & select the Panopto button in the course sidebar
Currently, you must go through Canvas to get to Panopto videos.
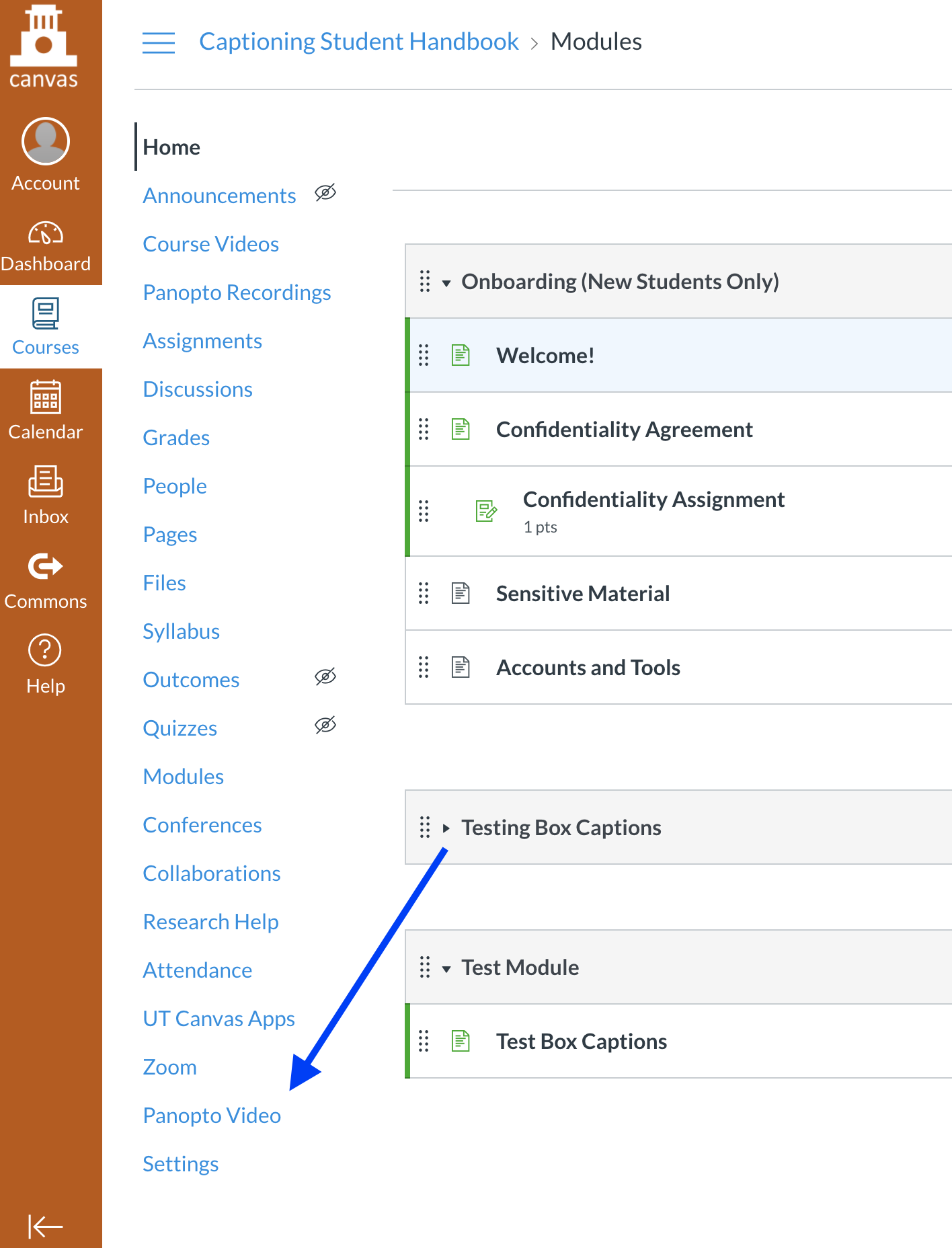
2. If you already have a video in Panopto click "Share"
If you need to upload a video, click Create and upload the file, then Share once it’s uploaded.
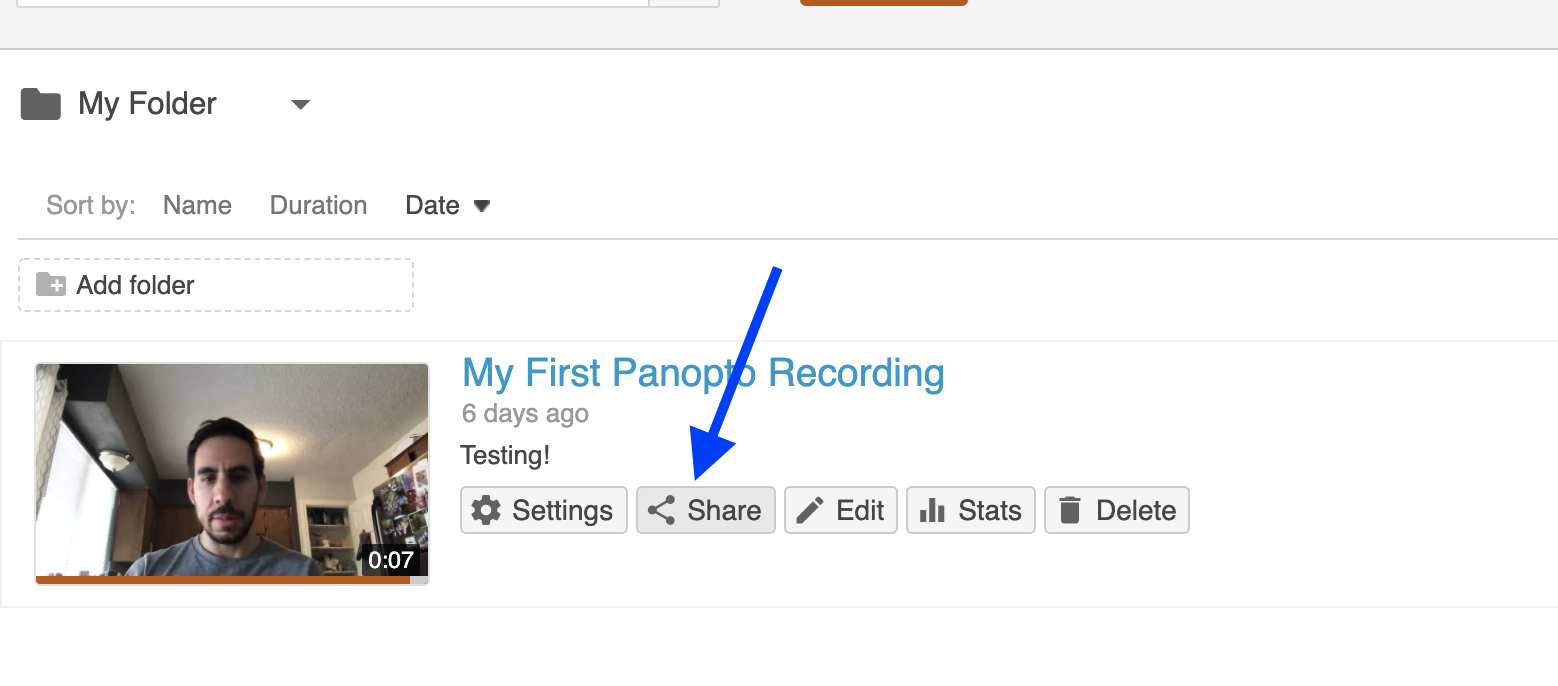
3. Select "Outputs"
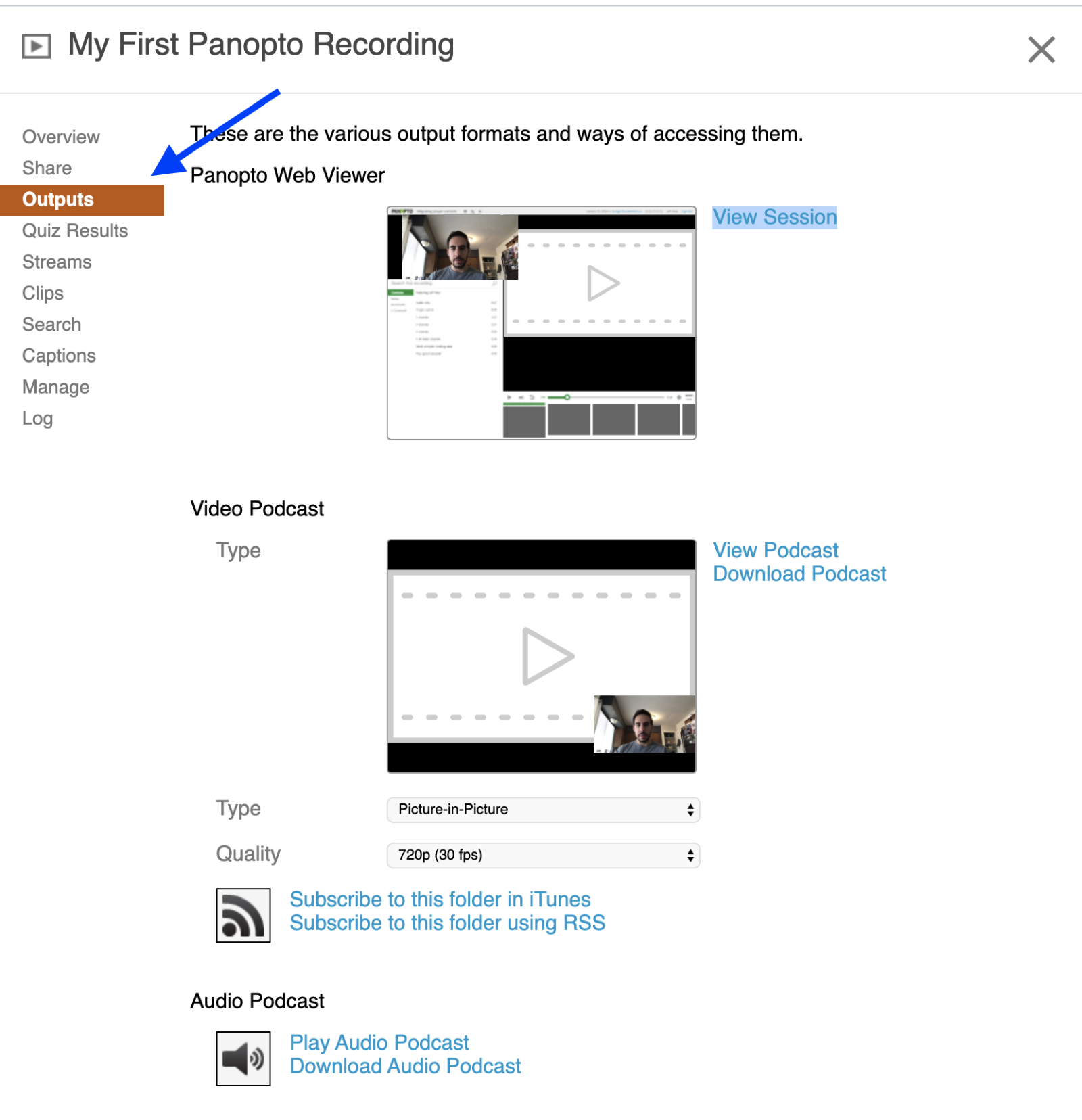
4. Select "View Podcast" and copy the hyperlink from the browser
Link will open new browser tab/window.
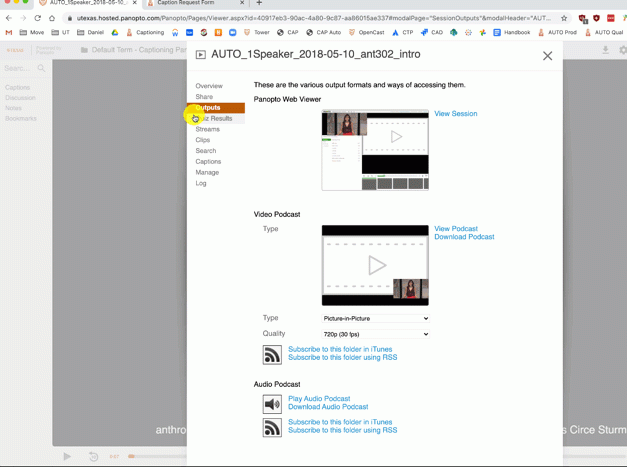
5. Share the link with the Captioning Service
Once you fill out the basic information on the Request Form, click on the "Share Links" radio button.
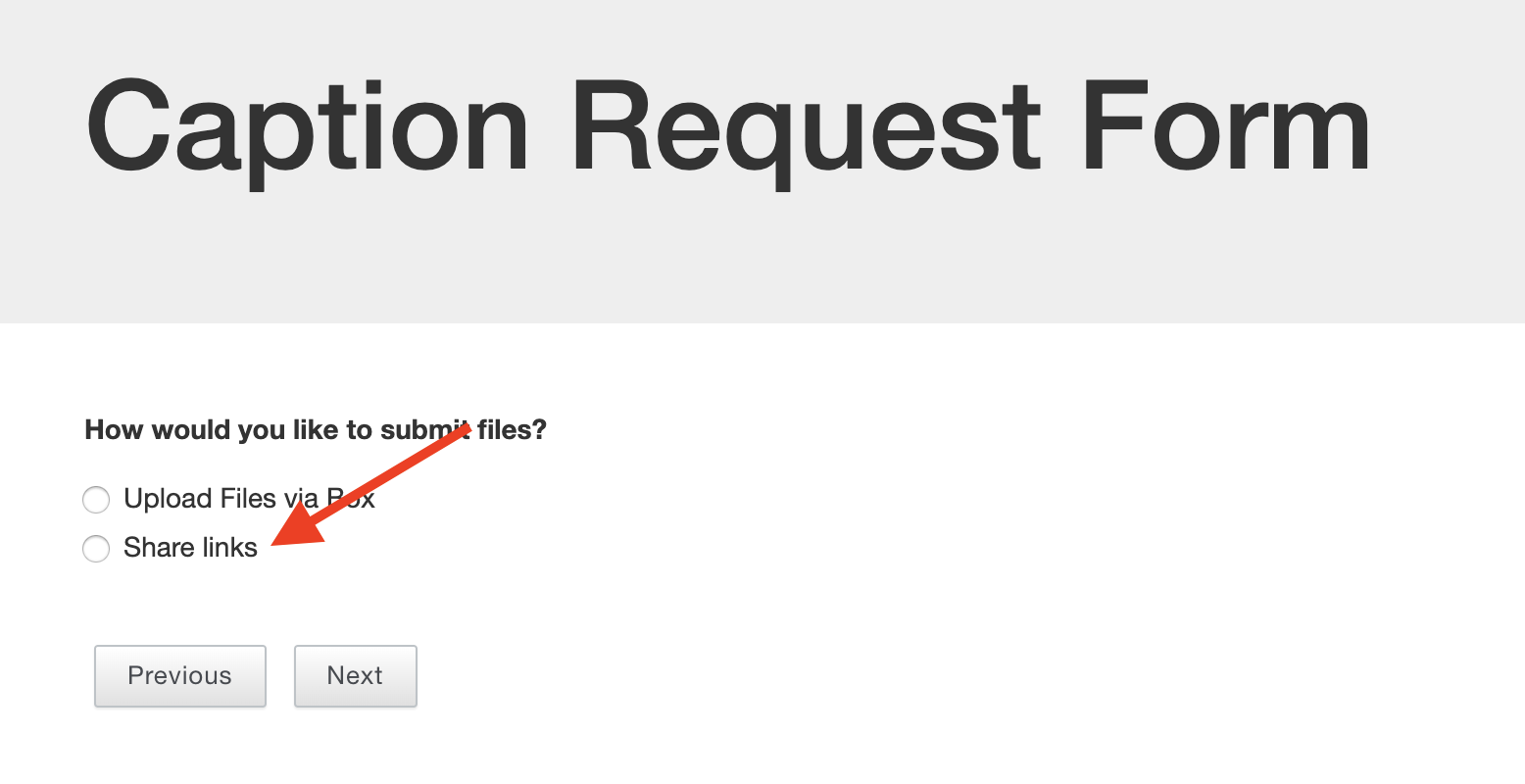
6. Paste the link from Panopto
Select "Next" to proceed.